
Après la sélection d’ option Cote(s) de rangement un écran sommaire s'affichera:

: sélectionnez cette option pour ajouter une nouvelle cote de rangement suivant la description en la section 111.5.2.1.
: sélectionnez une cote de rangement, puis choisissez cette option pour modifier les données d’exemplaires pour la cote de rangement. Consulter la section 111.5.3 pour plus de détails.
: sélectionnez une ligne du sommaire, puis choisissez cette option pour supprimer la cote de rangement.
: sélectionnez une cote de rangement, puis choisissez cette option pour modifier la nature de l’ouvrage. Choisissez la réponse souhaitée dans la liste.

: choisissez cette option si vous souhaitez passer à une autre institution ou localisation.

: sélectionnez cette option pour déplacer les informations se rapportant aux exemplaires. Lorsque vous sélectionnez cette option, un écran de saisie s’affiche. Dans le champ de saisie "de cote de rangement" , introduisez le numéro de la ligne comportant la cote de rangement dont vous souhaitez déplacer les données d’exemplaires. Dans le champ de saisie suivant "à cote de rangement", indiquez le numéro de la ligne comportant la cote de rangement vers laquelle vous souhaitez déplacer les données d’exemplaires.
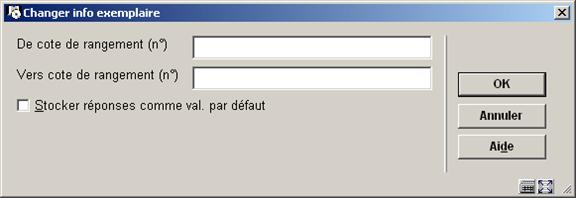
: sélectionnez cette option pour ajouter une nouvelle cote de rangement. L'écran de saisie suivant s'affichera:
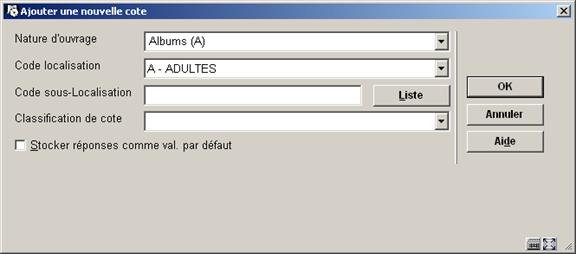
Choisissez les réponses souhaitée dans les listes. Faire <> pour valider et fermer l’écran de saisie. En l’écran suivant faire Annuler et l’écran “Liste de cotes” s'affichera.
Sélectionnez une cote de rangement, puis choisissez cette option pour modifier les données d’exemplaires pour la cote de rangement. Après la sélection de cette option, l’écran “Résumé exemplaire” s'affichera, avec les exemplaires du cote choisi. Consulter la section 111.5.3 pour plus de détails.
Faire la recherche bibliographique puis sélectionner la partie « Cote de rangement » où se trouvent déjà des exemplaires. Un numéro de ligne se trouve devant chaque exemplaire.
Double-cliquer ou saisir le numéro de ligne d’une Cote de rangement où vous souhaitez ajouter l’exemplaire.
Cliquer le bouton « »
Saisir ou scanner le code-barre du document et donner les éventuelles informations de tirage et/ou exemplaires.
Avant choisir l’option ou selectionner une cote de rangement (consulter section 111.5.2) l’écran “Résumé exemplaire” s'affichera, avec tous les exemplaires.
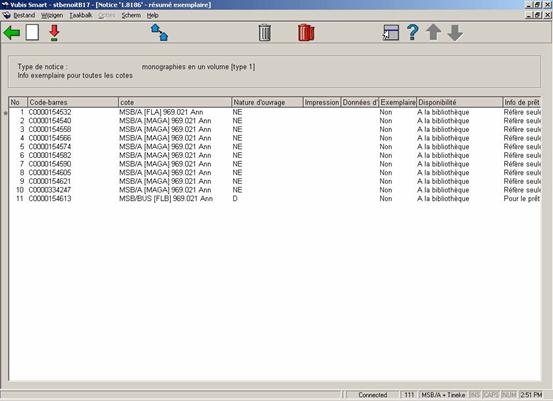
: sélectionnez cette option pour ajouter un nouveau exemplaire. Consulter la section 111.5.3.1 pour plus de détails.
: sélectionnez cette option pour modifier les détails exemplaires. Consulter la section 111.5.3.2 pour plus de détails.
: choisissez cette option si vous souhaitez passer à une autre institution ou localisation.

: sélectionnez un exemplaire et puis cette option pour supprimer l’exemplaire. Le système vous demandera une confirmation avant que le document ne soit véritablement éliminé.
: choisissez cette option pour supprimer tous les exemplaires. Le système vous demandera une confirmation avant que le document ne soit véritablement éliminé.
: sélectionnez cette option pour ajouter un nouveau exemplaire. L'écran de saisie suivant s'affichera:
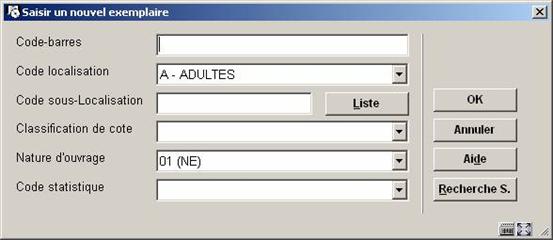
Remarque
Cet écran dépend des paramètres installés dans l'AFO 469 – Données à saisir.
Code-barres: Saisir le numéro ou le scanner avec une douchette.
Code localisation: Le système contrôle les codes introduits pour qu’aucune localisation inexistante ne puisse être fournie. Les codes varient naturellement d’une institution à une autre.
Code sous-Localisation: La sous-localisation est représentée par un code entre crochets et suivie d’un espace. le système contrôle les codes introduits pour qu’aucune sous-localisation inexistante ne puisse être fournie. Les codes varient naturellement d’une institution à une autre.
Classification de cote: Introduisez le numéro de cote.
Remarque
C’est obligatoire de saisir au moins un de Code sous-Localisation ou Classification de cote.
Nature d’ouvrage: La nature de l’ouvrage est un code propre à l’institution qui est elle-même reliée à une catégorie d’objet (ou de document) dans le prêt.
Code statistique: Entrez vos codes statistiques dans ce champ. Le système contrôle sa validité. Le code est applicable à tous les exemplaires que vous associez à la cote de rangement à saisir.
: sélectionnez cette option pour modifier les détails exemplaires. Puis l’écran “saisir les détails d’exemplaire s'affichera. C’est le même écran comme en l’AFO 423 ("Gestion documents").

: sélectionnez une ligne, puis choisissez cette option pour modifier les details:
Le code-barre: c’est un numéro qui peut être changé si le code-barre original devient illisible.
Localisation: Choisissez cette option si vous souhaitez passer à une autre institution ou localisation.
Divers: Choisissez cette option pour changez autre details. Cet écran dépend des paramètres installés dans l'AFO 469 – Données à corriger.
: copy the item information to a new item record. See section …
: copy the item information to add multiple new item records. See section …
: choisissez cette option pour supprimer l’exemplaire. Le système vous demandera une confirmation avant que le document ne soit véritablement éliminé.
: to display an overview of the various statuses assigned to the item.
: display or not display the header pane.
: Choisissez cette option et puis sélectionnez le code de votre choix dans la liste déroulante. Outre les gestionnaires associés au statut manquant, il est possible de choisir « blanc » pour supprimer le statut courant ou encore changer l’exemplaire d’un statut manquant A à un statut manquant B. Les statuts son definié en AFO 481 – Paramètres de code de statut de prêt.
: Choisissez cette option pour passer au usager ayant actuellement le document en sa possession ou ayant été le dernier à emprunter le document. Consulter l'aide de l'AFO 423 pour plus de détails.
: Choisissez cette option pour introduire le document dans le fichier d’impression temporaire des réclamations manuelles. Le système affichera le message “ dans le fichier d’impression ” dans le champ “ Réclamations ”. Consulter l'aide de l'AFO 423 pour plus de détails.
: Choisissez cette option pour supprimer un document du fichier d’impression temporaire pour les réclamations manuelles. Cette option est le pendant de l’option “ Réclamer la restitution ”. Consulter l'aide de l'AFO 423 pour plus de détails.
: Choisissez cette option pour consulter l’historique des prêts de ce document. Après sélection de cette option, un écran-sommaire apparaît.
: (déplacements de documents) - Choisissez cette option pour consulter le statut actuel du document au niveau des déplacements de documents.
: (déplacements de documents) - Choisissez cette option pour consulter un aperçu historique de tous les déplacements de ce document. Cette option est décrite plus loin dans ce paragraphe.
: only available if you use sublocation administration.
: This option takes you to the reservations queue as in AFO 422. Only available if there are outstanding reservations for the item.
Le schéma ci-dessous peut vous aider lorsque vous déterminez le type de la notice à saisir. Pour ne pas trop compliquer la terminologie, ce schéma est basé sur les notices de livres; un schéma comparable peut être établi pour les matériaux non-livresques. Ce schéma ne constitue pas la solution parfaite quelle que soit la situation, et n'offre que des suggestions pouvant vous aider à trouver une solution.
Publication
Non-livresque
Livre
Pas de volume(s) indépendant(s) - Type 6
Volume(s) indépendant(s)
1. vol. - Type 1
>1 vol. Deel
Pas une collection ou un périodique
Titre partiel non significatif - Type 2
Titre partiel significatif - Type 5
Collection ou périodique
Titre partiel non significatif - Type 4
Titre partiel significatif - Type 3
Sont considérées comme monographies en un seul volume : les publications monographiques constituées d'une seule volume physique. Elles sont saisies dans Vubis 4 Windows comme des notices de type 1.
Exemple
L'attentat / Harry Mulisch
Le nom de la rose / Umberto Eco
Sont considérées comme monographies en plusieurs volumes : les ouvrages en plusieurs volumes limités portant des titres partiels non significatifs. Sont considérés comme ouvrages en plusieurs volumes limités : toutes les publications composées de plusieurs volumes séparés publiés comme une unité complète, c'est-à-dire une publication qui, lorsqu'elle paraît sous la forme d'un certain nombre de volumes, est déjà complète, ou bien le sera en temps voulu (la plupart des encyclopédies par exemple).
Exemple :
Winkler Prins Encyclopedie (22 vol.)
Collier's Encyclopedia (24 vol.)
Étant donné que les titres partiels ne sont pas significatifs, ils n'auront pas de notices séparées. Vous pouvez éventuellement saisir les titres partiels dans l'annotation bibliographique ou analytique.
Exemple :
Annotation : Vol. 1-5 : Ouvrages. - Vol. 6 : Registre. - Vol. 7-9 : Sommaire systématique
Annotation : Vol. 1 : Liste alphabétique. - Vol. 2 : Liste systématique
Si les mentions d'auteurs et/ou le développement des matières des volumes ne sont pas identiques, vous pouvez :
s'il s'agit de différences peu nombreuses et peu significatives, saisir les données différentes dans l'annotation bibliographique ;
si les différences sont nombreuses, créer pour chaque volume une notice portant un titre *H.
Sont considérées comme collections : les groupes de publications liées entre elles par le fait que chaque publication possède, outre son propre titre principal, également un titre applicable au groupe dans son ensemble. Une collection se compose d'un nombre illimité de publications projetées. La collection peut ou non être numérotée.
Exemple :
Lecture Notes in Economics and Mathematical Systems [= reeks ] 184 : Assignment and Matching Problems : Solution Methods with FORTRAN-Programs / Rainer E. Burkard and Ulrich Derigs [= type 1]
Collection droit social [= collection ] n° 15 : Loi cadre portant sur la sécurité sociale des employés / J. De Cock ... [et al.] [= type 1]
FLA Publications [= reeks ] 18 : Studies in the International Exchange of Publications / ed. by Peter Genzel [= type 1]
Sélectionnez le type 3 si les titres des volumes séparés sont significatifs ; Sélectionnez le type 4 si ce n'est pas le cas.
Les collections de monographies constituent des exemples typiques du type 3. Les notices saisies comme type 3 sont les notices des collections : les données que vous saisissez comme faisant partie des notices de collections doivent être valables pour toutes les monographies de la collection.
Les notices des monographies de la collection sont saisies à l'aide du type 1 (monographies en un seul volume) ou éventuellement à l'aide du type 2 (monographies en plusieurs volumes) ou 5 (notices d'ensemble).
Les notices de la collection et d'une monographie au sein de cette collection seront donc saisies séparément et liées les unes aux autres, ultérieurement, par le biais d'une relation hiérarchique.
Sont considérées comme publications en série : les publications, imprimées ou non, de numéros ou de volumes consécutifs, habituellement rangées par ordre numérique ou chronologique et dont le tirage est destiné à se poursuivre. Sont considérées comme publications en série ici : toutes les publications qui apparaissent périodiquement comme les périodiques, les journaux, les annuaires, les répertoires d'adresses (etc.), ainsi que les collections publiées de manière moins périodique comprenant les rapports et les mémoires d'institutions, ainsi que les comptes-rendus de congrès.
Exemple :
Wall Street Journal
Journal of the American Medical Association
BNTL
Les publications en série sont saisies sous le type 4. Sélectionnez toutefois le type 3 si les titres des volumes séparés sont significatifs (en d'autres termes, les collections de monographies ne sont pratiquement jamais considérées comme des publications en série et sont saisies comme type 3).
Sont considérées comme notices d'ensemble : les notices des titres d'ensemble d'un ouvrage en plusieurs volumes limités dont les volumes séparés portent des titres significatifs.
Exemple :
Les chemins de la liberté / Jean-Paul Sartre [= notice d'ensemble] Vol. 1 : L'âge de raison [= type 1]
Le seigneur des anneaux / J.R.R. Tolkien [=notice d'ensemble]
Vol. 1 : La communauté de l'anneau [= type 1]
Vol. 2 : Les deux tours [= type 1]
Vol. 3 : Le retour du roi [= type 1]
Si les volumes ne portent pas de titres significatifs, l'ouvrage sera saisi comme type 2 (monographies en plusieurs volumes), sauf si les volumes possèdent des développements de matière et/ou des mentions d'auteur(s) divergeants (type 5) (cf. également titres *H).
Les notices d'ensemble sont saisies sous le type 5. Le code "type 5" est donc associé à la publication d'ensemble et non pas aux publications "de subdivisions". Les notices des volumes séparés qui appartiennent à la notice d'ensemble sont saisis sous le type 1 (monographies en un seul volume) ou le type 2 éventuellement (monographies en plusieurs volumes). La notice d'ensemble et les notices des volumes séparés sont donc saisies séparément et sont liées les unes aux autres par le biais d'une relation hiérarchique.
Les notices analytiques sont des notices de publications ("éléments constitutifs" ou "component parts") qui nécessitent pour leur identification bibliographique un renvoi à la publication d'ensemble ("document central" ou "host document") ; sont considérées comme notices analytiques notamment : les articles de périodiques, les chapitres de livres, les recueils de récits, les concerts sur les disques de compilation, etc.
Les notices analytiques sont saisies sous le type 6 et peuvent alors être liées, au moyen de relations hiérarchiques à des publications d'un autre type (au "document central" ou "host document").
La structure d'une cote de rangement des types 2 et 4 est identique à celle du type 1, à une exception près : en effet, pour les types 2 et 4, il existe un niveau supplémentaire, celui de la mention de la volume.
Par définition, les monographies en plusieurs volumes et les publications en série se composent de plusieurs volumes, et une bibliothèque peut posséder plusieurs exemplaires de chaque volume. C'est pourquoi, pour chaque volume, vous pouvez indiquer le nombre d'exemplaires enregistrés dans la collection de la bibliothèque, ce qu'on appelle les lignes de fonds.
La saisie des cotes de rangement pour ces types s'effectue de manière identique à la saisie des cotes de rangement pour les monographies simples.
Dans le cas des types 3, 5 et 6, les cotes de rangement peuvent uniquement tre saisies, supprimées ou copiées, en d'autres termes, vous ne pouvez pas associer de numéros d'exemplaires à une cote de rangement.